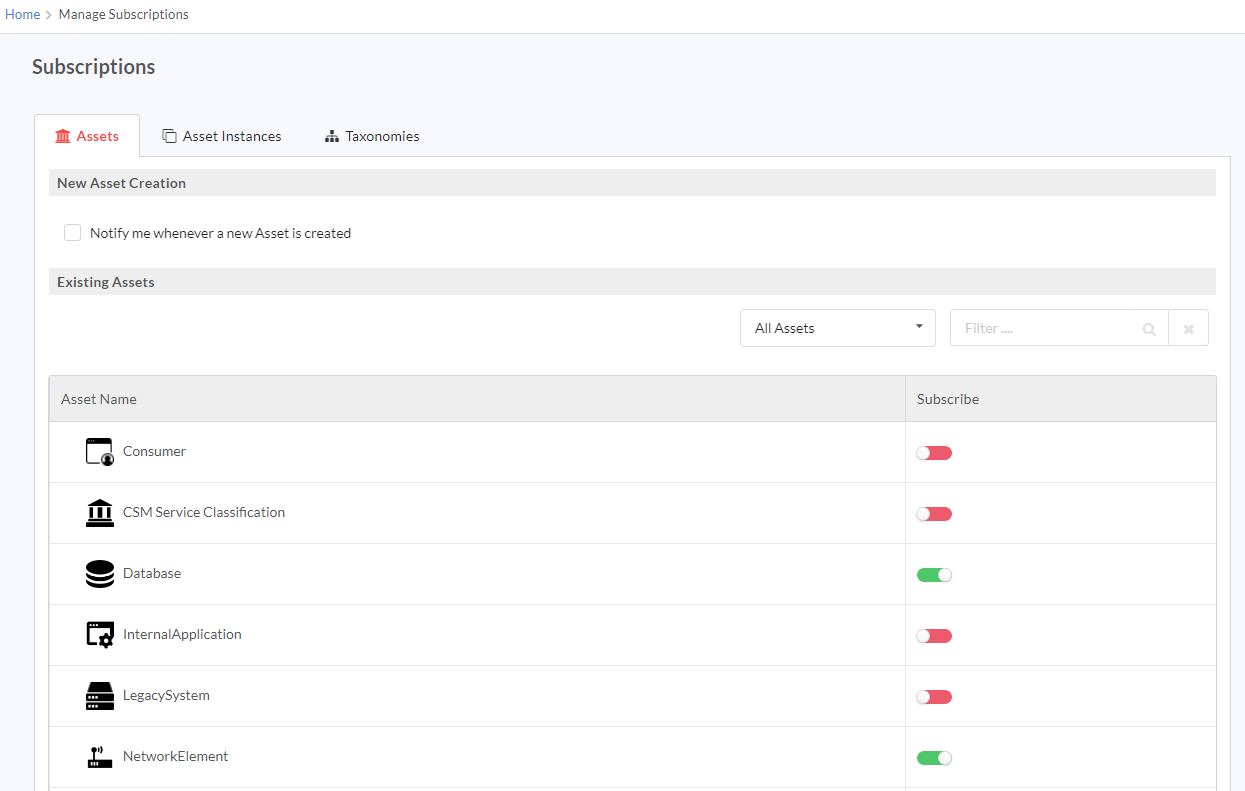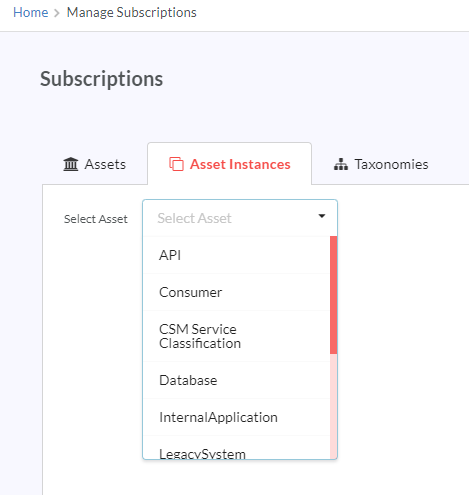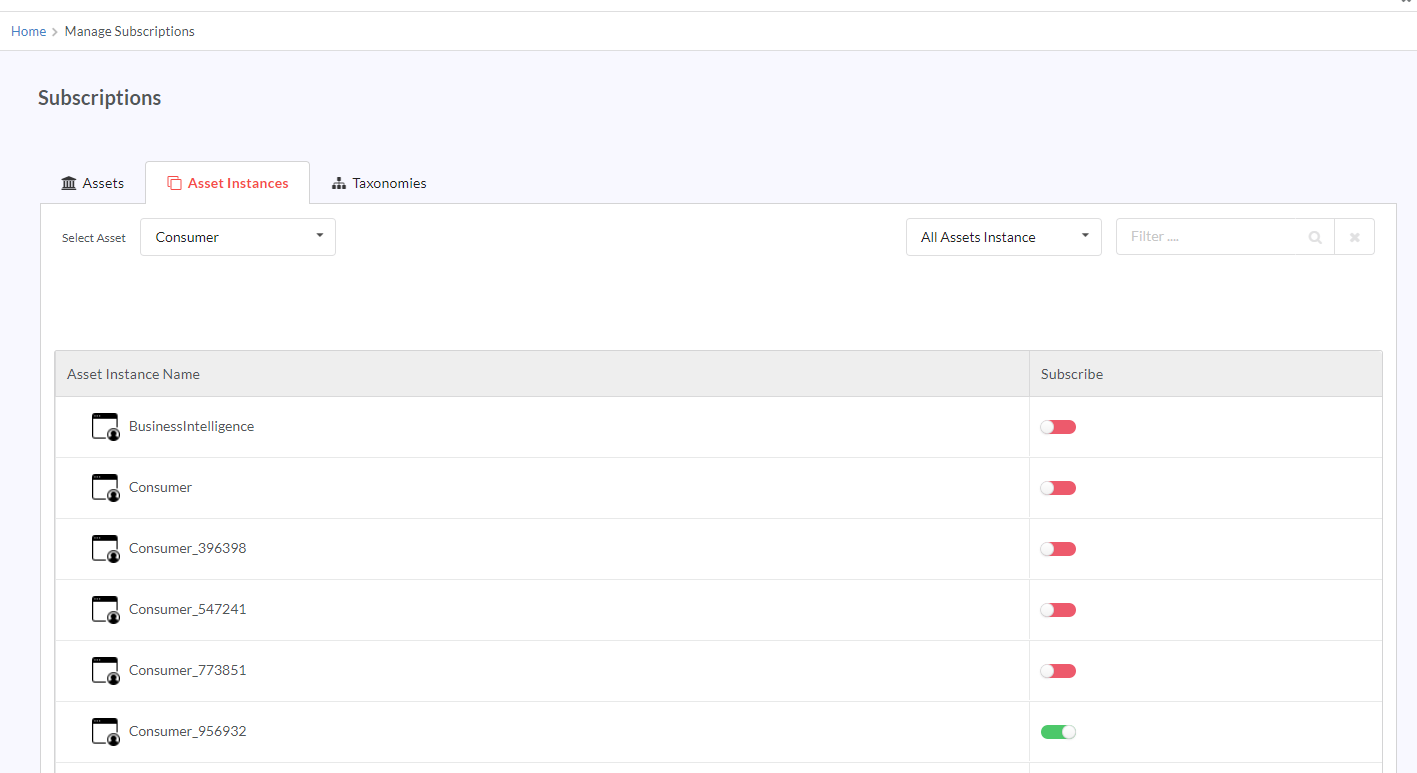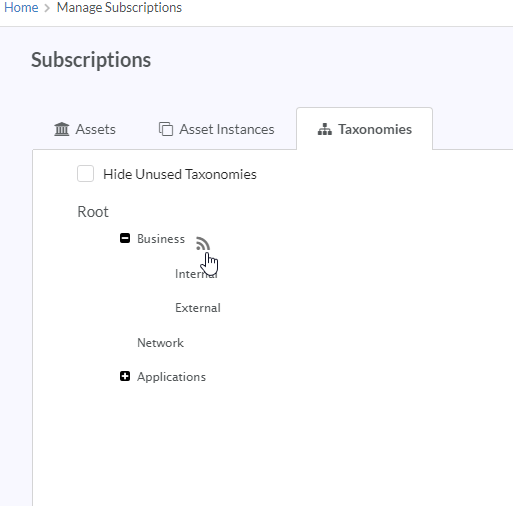8. Subscriptions¶
In this section:
Users can subscribe to Asset Types, Asset Instances and Taxonomies to get notifications on their mail about changes made to the Repository. For more information on Subscriptions, refer: Subscriptions.
8.1. Asset Type Subscription¶
To subscribe to an Asset Type:
In the main Navigation menu, click Manage Subscriptions. The Subscriptions screen displays.
The Subscriptions screen has three tabs: Asset, Asset Instances and Taxonomy with the Asset tab as the default tab.
The screen lists all Asset Types with their corresponding statuses in the Subscribe column.
In the New Asset Creation section, click to select the “Notify me whenever a new Asset is created” checkbox to receive an email each time a new Asset is created. The mail is sent in the format specified in the mail templates for new Asset Type created. To learn more about Mail Templates, visit: Mail Templates
In the Existing Assets section, select between All Assets, Subscribed Assets, Unsubscribed Assets and/or use the Filter box to narrow down your search.
In the tabulated results below, in the Subscribe column, click on the toggle button to the right in the row that has the Asset you wish to subscribe and do the inverse to unsubscribe. The toggler turns green to indicate that the Asset has been subscribed and red to indicate that the Asset has been unsubscribed.
8.2. Asset Instance Subscription¶
To subscribe/unsubscribe to a particular Asset Instance:
In the main Navigation menu, click Manage Subscriptions to navigate to the Subscriptions screen.
Click the Asset Instances tab to display the Asset Instances tab screen.
From the Select Asset drop-down menu click to select the Asset for which you wish to display the Asset Instances. A list of all the Asset Instances of that Asset Type for which the user has view access displays in a grid view along with their Subscription status.
In Subscribe column, click on the toggle button to the right in the row that has the Asset Instance you wish to subscribe, and do the inverse to unsubscribe. The toggler turns green to indicate that the Asset Instance has been subscribed and red to indicate that the Asset Instance has been unsubscribed.
8.3. Taxonomy Subscription¶
To subscribe/unsubscribe to a Taxonomy:
In the main Navigation menu, click Manage Subscriptions to navigate to the Subscriptions screen. The Taxonomy tree displays.
To hide the Taxonomy nodes that are not yet been assigned to any Asset Instance, click the Hide Unused Taxonomies checkbox.
In the Taxonomy tree, hover over the Taxonomy name (that you wish to subscribe) to display the Taxonomy Subscription (
 ) icon.
) icon.Click the Taxonomy Subscription (
 ) icon to subscribe for the Taxonomy.
) icon to subscribe for the Taxonomy.